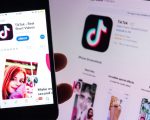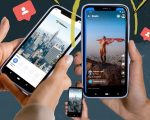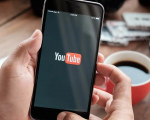Are you currently subscribed to YouTube Premium but find yourself in a situation where you need to cancel it? Maybe your preferences have changed, or you’re exploring different subscription options.
In this blog post, we’ll guide you through the process of canceling your YouTube Premium subscription, ensuring that you can navigate the world of online video content with ease and flexibility.
So, let’s dive in and discover how to cancel YouTube Premium stress-free.
What is YouTube Premium?
YouTube Premium, previously known as Music Key and YouTube Red, is a subscription service provided by YouTube.
It offers an ad-free experience across the platform, access to exclusive YouTube Originals, video downloads, background playback on mobile devices, and includes YouTube Music, a music streaming service.
Originally launched in 2014 as Music Key for ad-free music videos, it was later rebranded as YouTube Red in 2015, extending ad-free access to all YouTube content, not just music videos.
Benefits of YouTube Premium:
YouTube Premium is a paid subscription service that offers a number of benefits, including:
Ad-free viewing:
YouTube Premium members can watch millions of videos on YouTube without ads, including bumper ads, video overlay ads, and display ads.
Background play:
YouTube Premium members can play videos in the background while using other apps or when their screen is off. This is a great way to listen to music or podcasts while doing other things.
Downloads:
YouTube Premium members can download videos and playlists to watch offline. This is great for watching videos on the go or in areas with limited internet access.
YouTube Music Premium:
YouTube Premium members also get a subscription to YouTube Music Premium, which offers ad-free music streaming, downloads, and background play.
How To Subscribe YouTube Premium?
YouTube Premium and its features may vary by region, and the steps might change slightly over time due to updates in the YouTube platform. To subscribe to YouTube Premium, you can follow these general steps:
Open YouTube App:
If you’re using a mobile device, open the YouTube app. If you’re on a computer, visit the YouTube website www.youtube.com in your web browser.
Sign In:
Ensure you are signed in to your YouTube account. If you don’t have an account, you’ll need to create one.
Navigate to Premium:
In the YouTube app, tap on your profile picture in the top right corner and select “Paid memberships.” On the YouTube website, click on your profile picture, and then click on “Paid memberships.”
Choose YouTube Premium:
You should see an option for “YouTube Premium” or a similar subscription. Click or tap on it.
Select Your Plan:
YouTube Premium may offer different plans, such as an individual plan, family plan, or student plan. Choose the plan that suits your needs.
Payment Information:
You’ll be prompted to enter your payment information. This typically requires a credit card or other accepted payment method.
Confirm and Subscribe:
Review your subscription details, including the cost and any trial period offered. If everything looks correct, confirm your subscription. You may need to agree to the terms of service.
Start Enjoying YouTube Premium:
Once your payment is processed, you’ll have access to all the benefits of YouTube Premium, including ad-free viewing, offline downloads, YouTube Originals, and more.
YouTube Premium Subscription Charges:
On June 18, 2018, YouTube rebranded the service as YouTube Premium. YouTube Premium is available in over 70 countries and regions. The price of the service also changed from US$9.99 to US$11.99 per month for new subscribers. There is also a family plan available that allows up to six people to share a single subscription.
How to Cancel YouTube Premuim?
Subscribers of YouTube Premium and YouTube Music Premium have the flexibility to cancel, pause, or resume their memberships at any time during their paid subscription period. You also have the option to switch to an annual plan or a family plan if it better suits your needs.
To access and manage your paid membership, click the button below. Follow the steps outlined in this article to cancel your YouTube Premium or YouTube Music Premium subscription as needed.
Cancel YouTube Premium on Web:
Here are the steps to cancel your YouTube Premium or YouTube Music Premium subscription on your computer:
- Go to youtube.com/paid_memberships.
- Click on “Manage membership.”
- Select “Deactivate.”
- Click “Continue to cancel.”
- Choose your reason for cancelling, and then click “Next.”
- Finally, click “Yes, cancel.”
Cancel YouTube Premium on Android:
- Tap your profile picture.
- Select “Paid memberships” from the menu.
- Choose the membership you wish to cancel.
- Tap “Continue to cancel.”
- Provide your reason for cancellation and tap “Next.”
- Finally, tap “Yes, cancel.”
Cancel YouTube Premium on IPhone or IPad
Here are the steps to cancel your subscription through an Apple device:
- Tap on your profile picture, and then select “Paid memberships.”
- Choose the subscription you wish to cancel.
- Tap on “Manage Apple Subscriptions.”
- Find your membership and tap on it.
- Finally, tap “Cancel.
Pause or resume your Premium:
Subscribers of YouTube Premium and YouTube Music Premium have the flexibility to pause, resume, or cancel their membership at any time during their paid subscription. To learn how to pause or resume your YouTube Premium or YouTube Music Premium membership, follow the steps below.
On Computer:
- Visit youtube.com/paid_memberships.
- Click on “Manage membership.”
- Instead of clicking “Deactivate,” choose “Pause” instead.
- Use the slider to select the number of months you want to pause your membership.
- Then, tap “Pause membership.”
On Android:
- Tap your profile picture.
- Navigate to “Paid memberships.”
- Choose “Manage membership.”
- Opt for “Pause” rather than “Deactivate.”
- Use the slider to specify the duration (in months) for the pause.
- Finally, tap “Pause membership.”
Managing your YouTube Premium or YouTube Music Premium subscription is a straightforward process that grants you the flexibility to tailor your membership to your needs.
How to cancel YouTube Premium. Whether you want to enjoy an uninterrupted ad-free experience, access exclusive content, or temporarily suspend your subscription, the steps outlined in this blog post empower you to take control of your YouTube Premium experience.